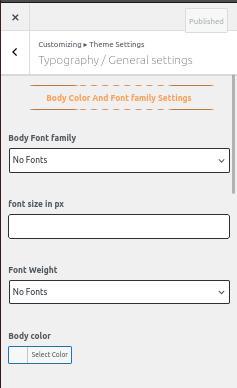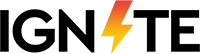
Installing a theme with WordPress
Using the WordPress admin theme search feature is the simplest approach to deploy a free WordPress theme from the WordPress.org themes repository.
-
Click Dashboard >> Appearance >> Themes
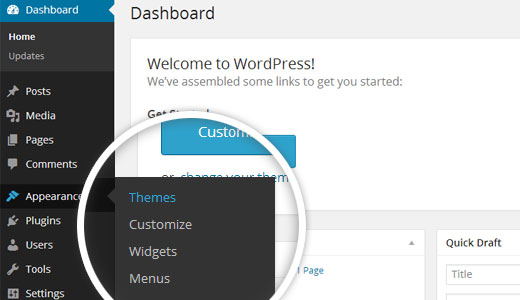
-
Click the Add New button at the top of the themes page after you've arrived there.
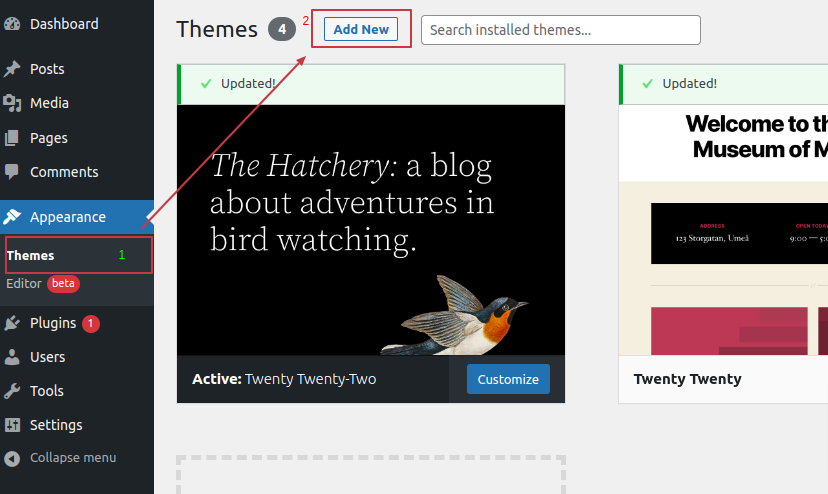
-
To upload a theme, click the button.
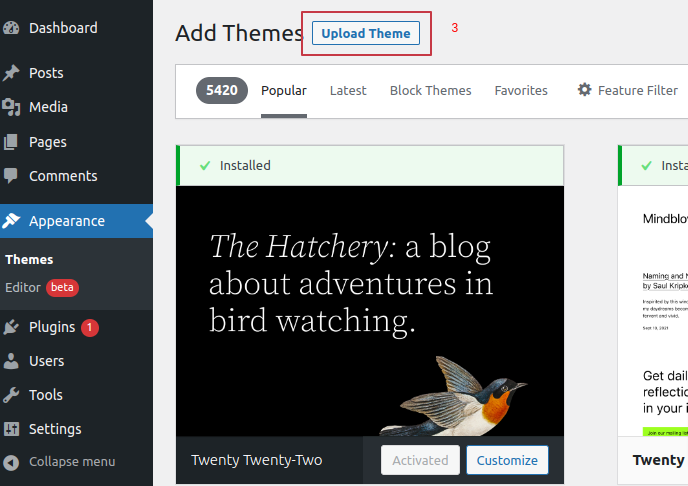
-
Select your prime-charity-trust-pro.zip theme by clicking the Browse button, and then hit the Install Now button.

FTP Installation for Theme
- Connect to your server via FTP after installing and configuring your FTP application. You must navigate to the (/wp-content/themes/) route. Simply upload your themme's folder there after you've arrived.
- Keep in mind that before utilising FTP to upload a theme, the folders must be unzipped. Once the theme has been uploaded, go to your admin area and select Appearance » Themes.
- The theme that you submitted need to be listed there. Your WordPress theme has been successfully installed and activated when you move your mouse over it and click the activate button.
Color and font palette for sections
Color and font palette for sections
The method of changing the colour or font is quite simple. You may change the colour and font of the headings (h1,h2,....,h6), paragraphs (p), and buttons (Button) with a single quick click.
Depending on the amount of options accessible in each area, there is an option to change the colour scheme for the headings, title/text, paragraphs, button text, and button background.
Setting up a homepage
Configure the home page template
Set up your home page by following these instructions.
-
To set a template, create a page: choose "Dashboard" >> "Add New Page"
You may label it anything you choose, such as "home." then pick the "home-page" template from the template menu.
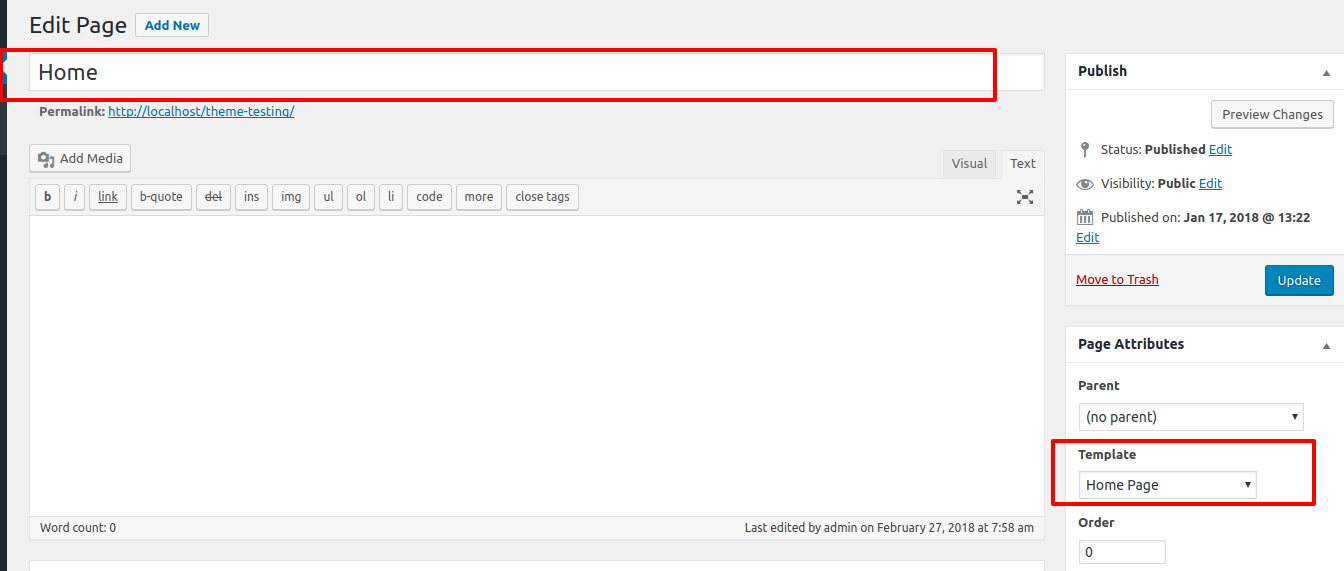
-
Set the home page to: Navigate to Setting > Reading > Set the home page as the front page display static page.
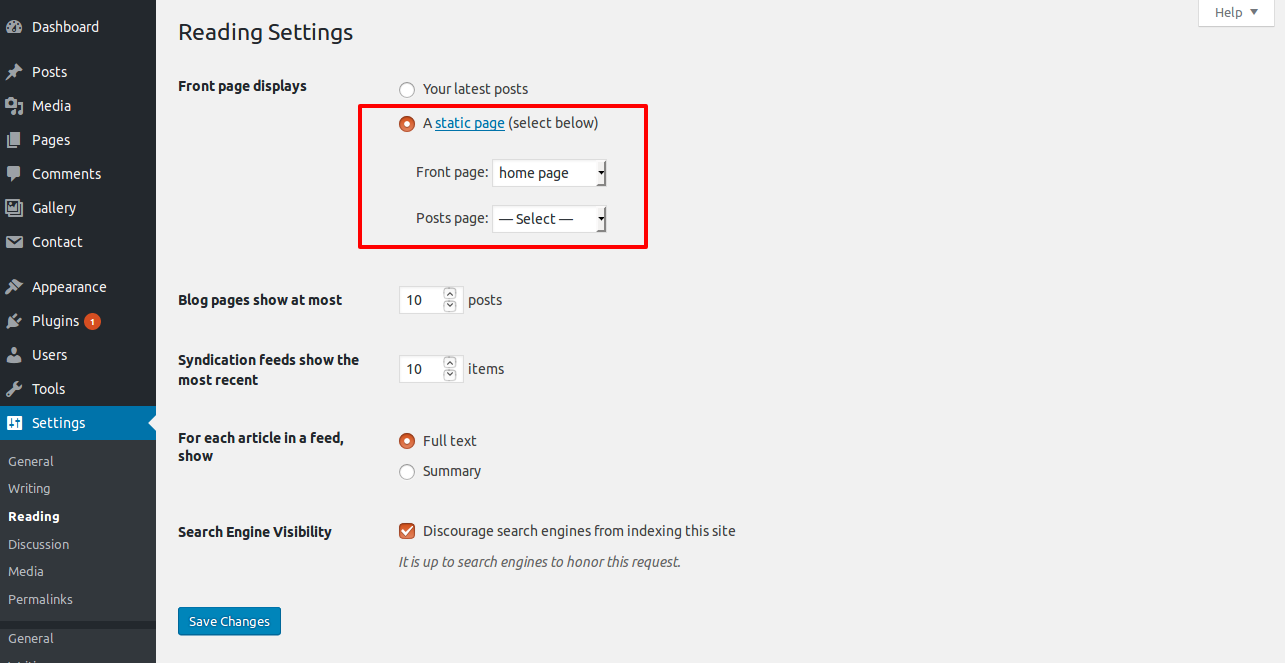
Setup Header

-
To set up headers , adhere to these guidelines.
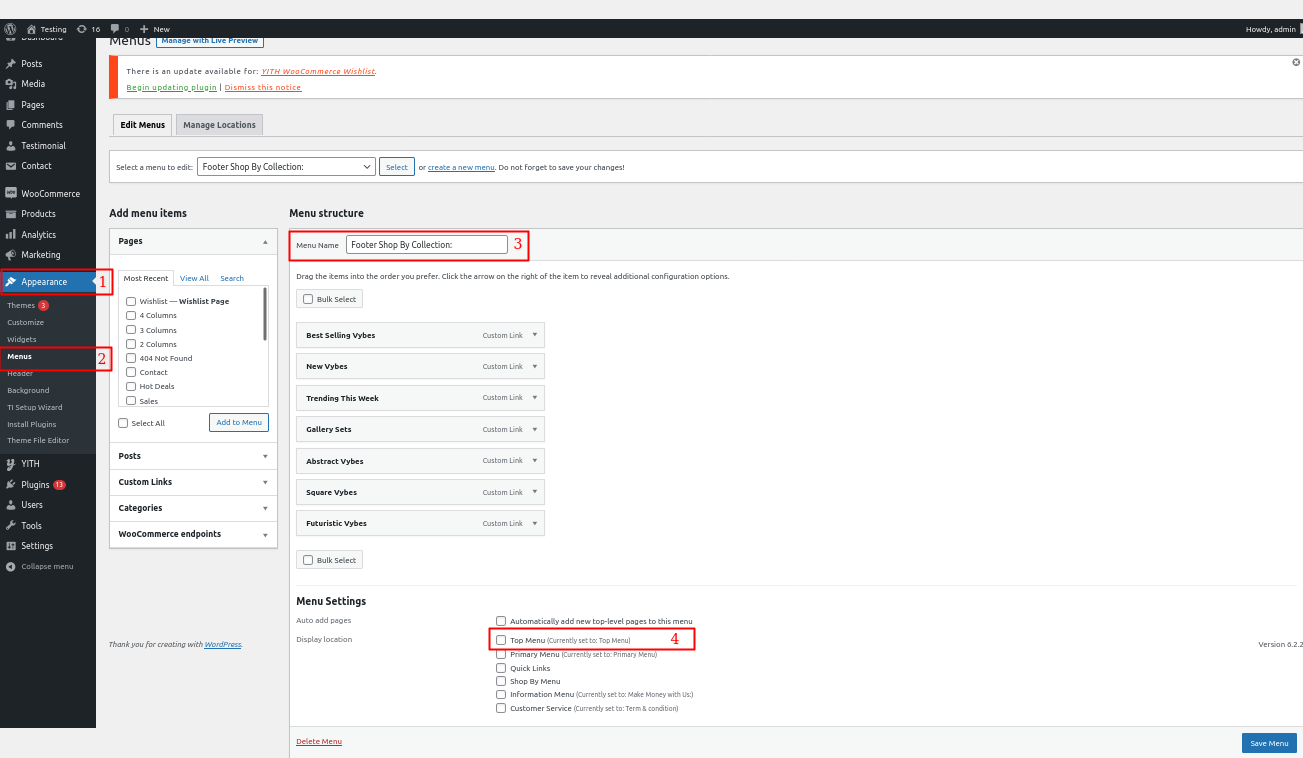
Slider Section setup
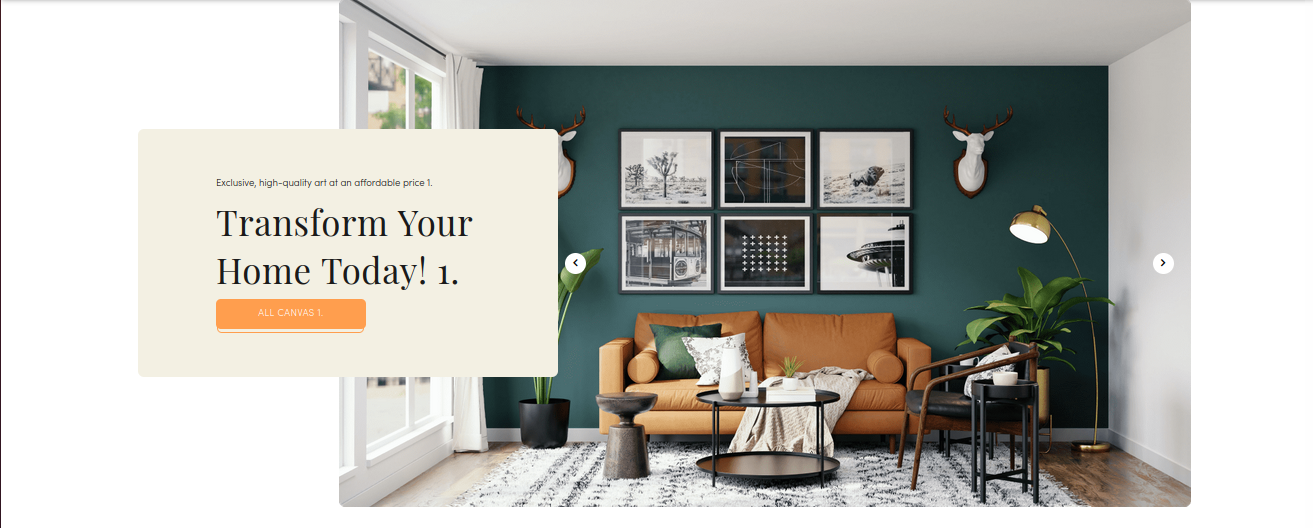
To set up the slider, adhere to the procedures below.
Select Slider Settings from Appearance >> Customize >> Theme Settings .
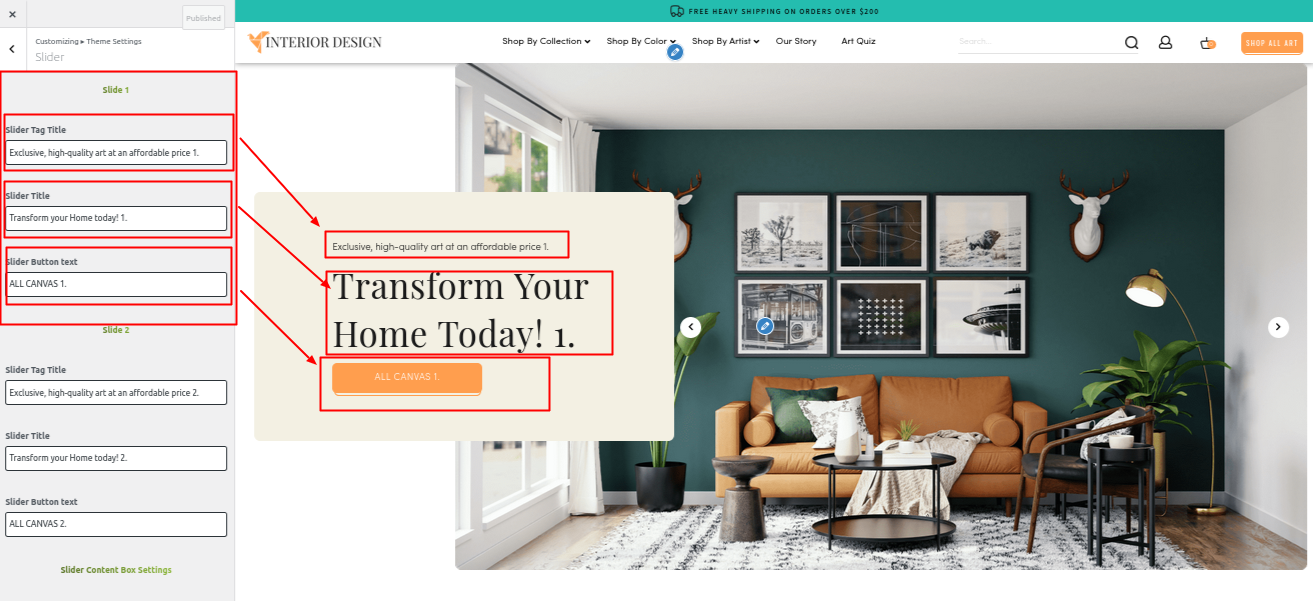
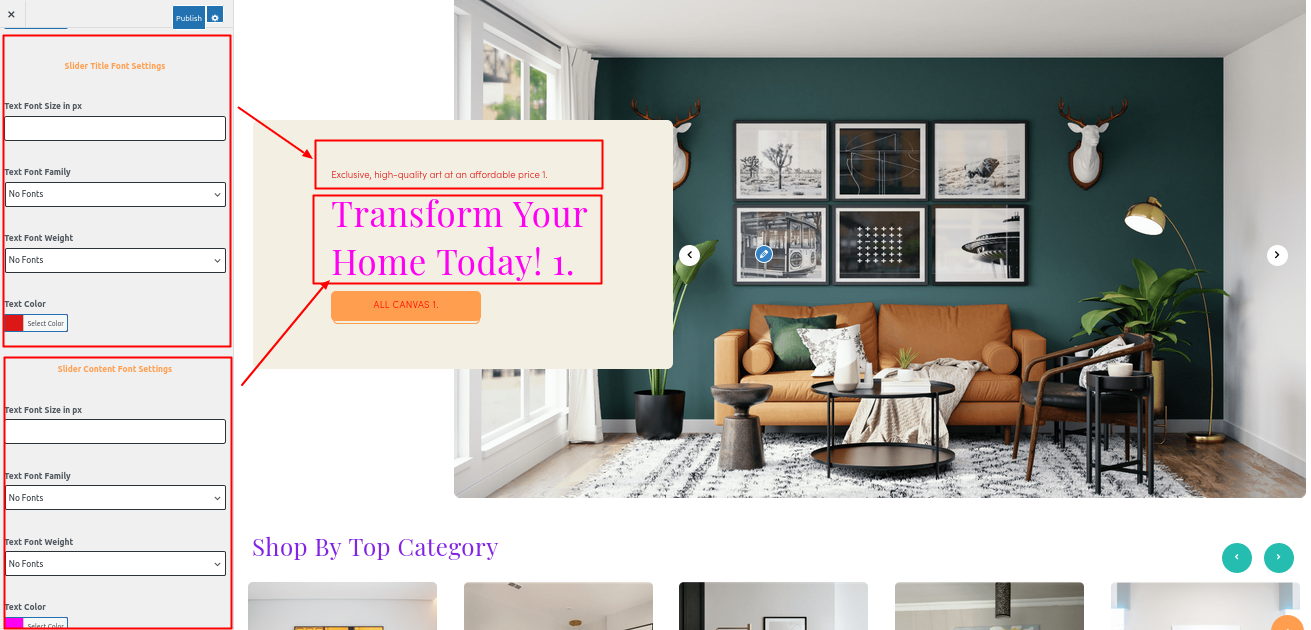
You may customise the slider's picture, title, and description in this area.
You may change how many slides there are. Additionally, you may change the font family, button colour, and the colours of the headings and subheadings.
Shop By Category setup
Then select Customize >> Theme Settings >> Shop By Category Section under Appearance.

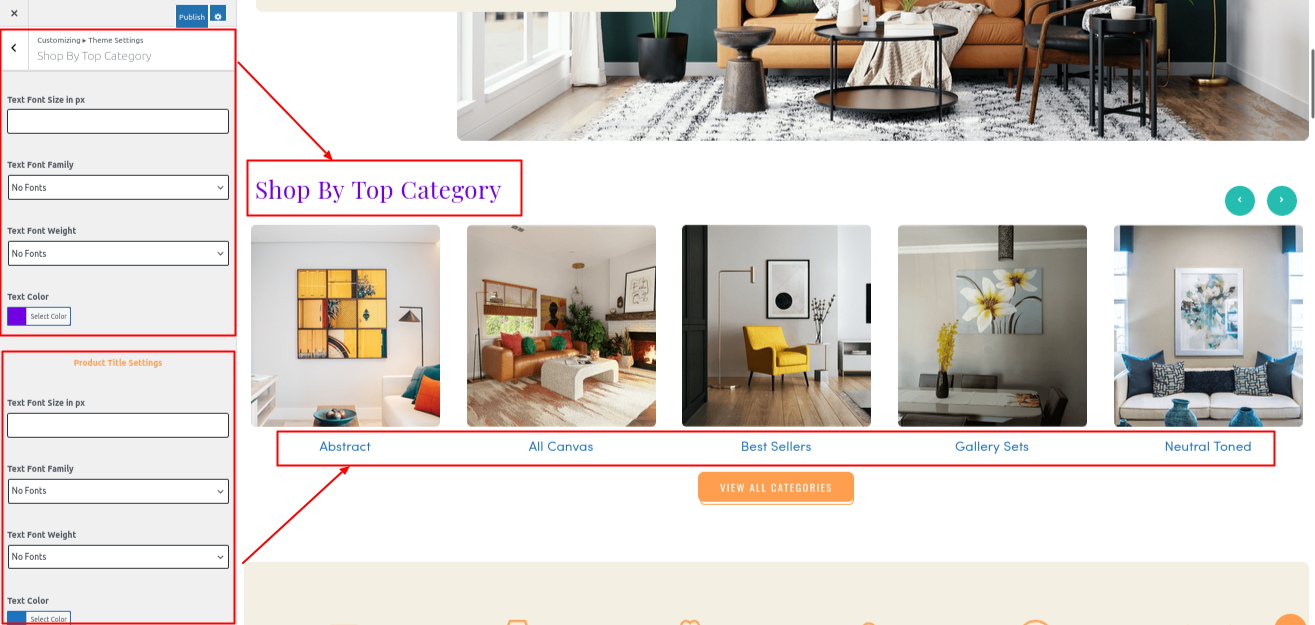
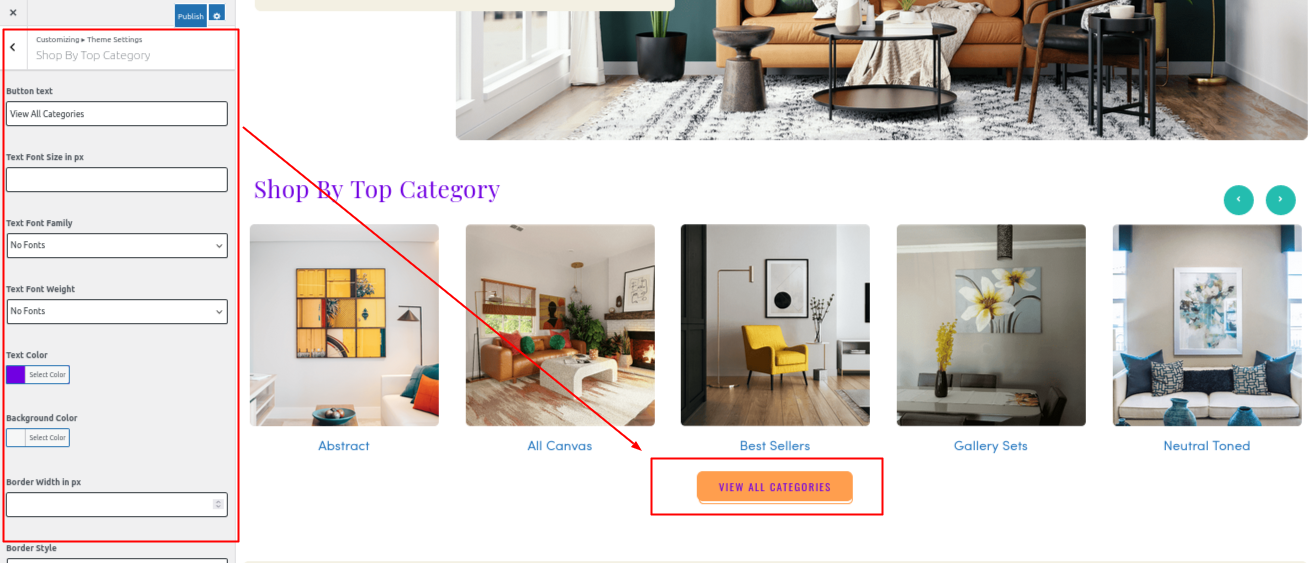
The following sections are included in the Shop By Category Section customization:
- Section marked "Unable/Disable"
- Background Color / Background Image
- Dynamic Images
- Dynamic Content
- Depending on the content, different font settings.
Service setup
Then select Customize >> Theme Settings >> Service Section under Appearance.
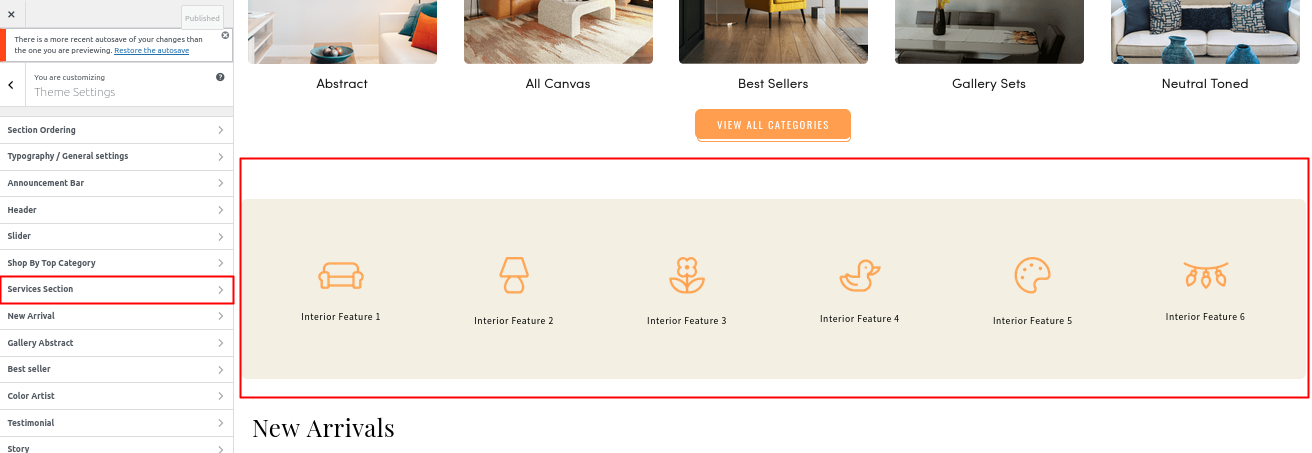
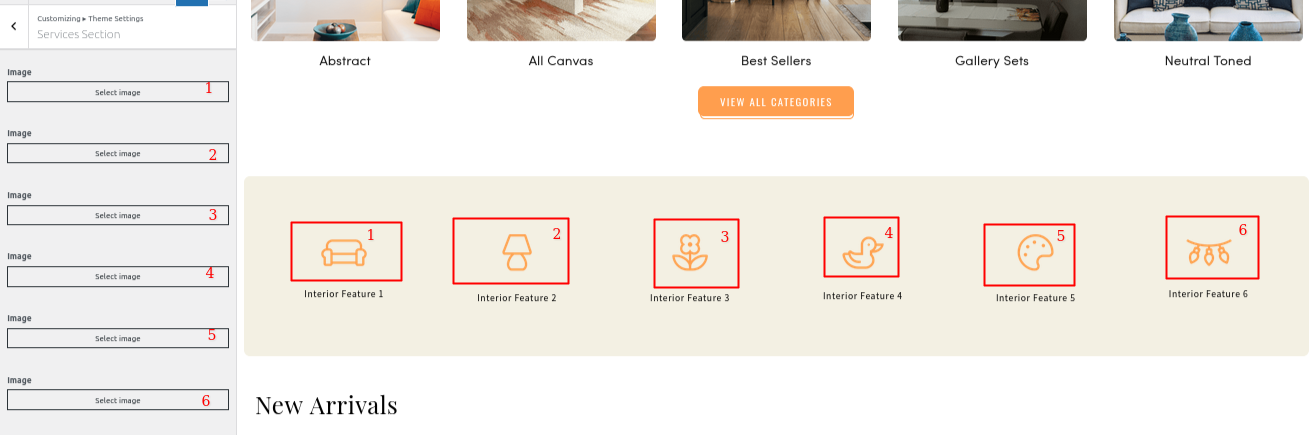
The following sections are included in the Service customization:
- Section marked "Unable/Disable"
- Background Color / Background Image
- Dynamic Images
- Dynamic Content
- Depending on the content, different font settings.
New Arrival setup
Then select Customize >> Theme Settings >> New Arrival Section under Appearance.
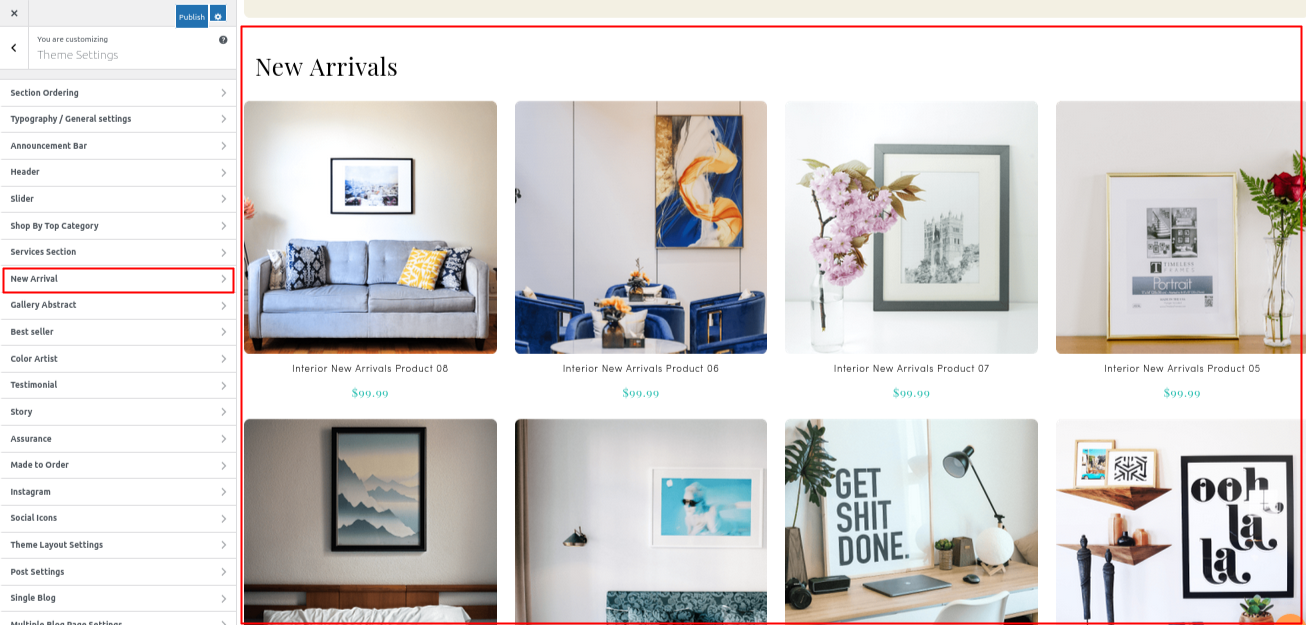

Gallery/Abstarct setup
Then select Customize >> Theme Settings >> Gallery/Abstarct under Appearance.
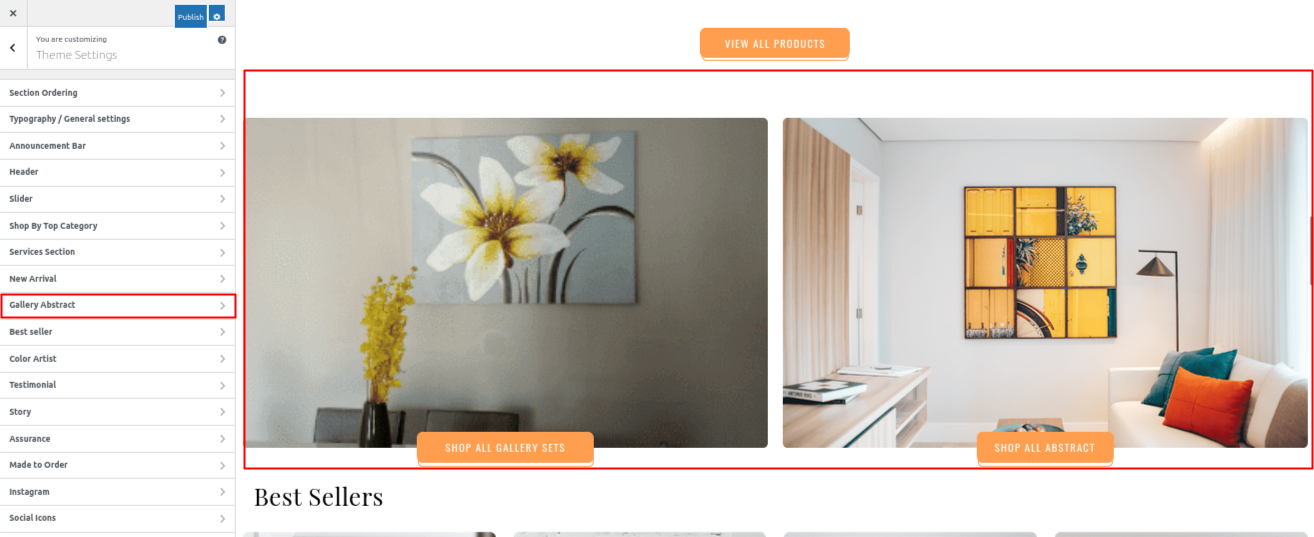
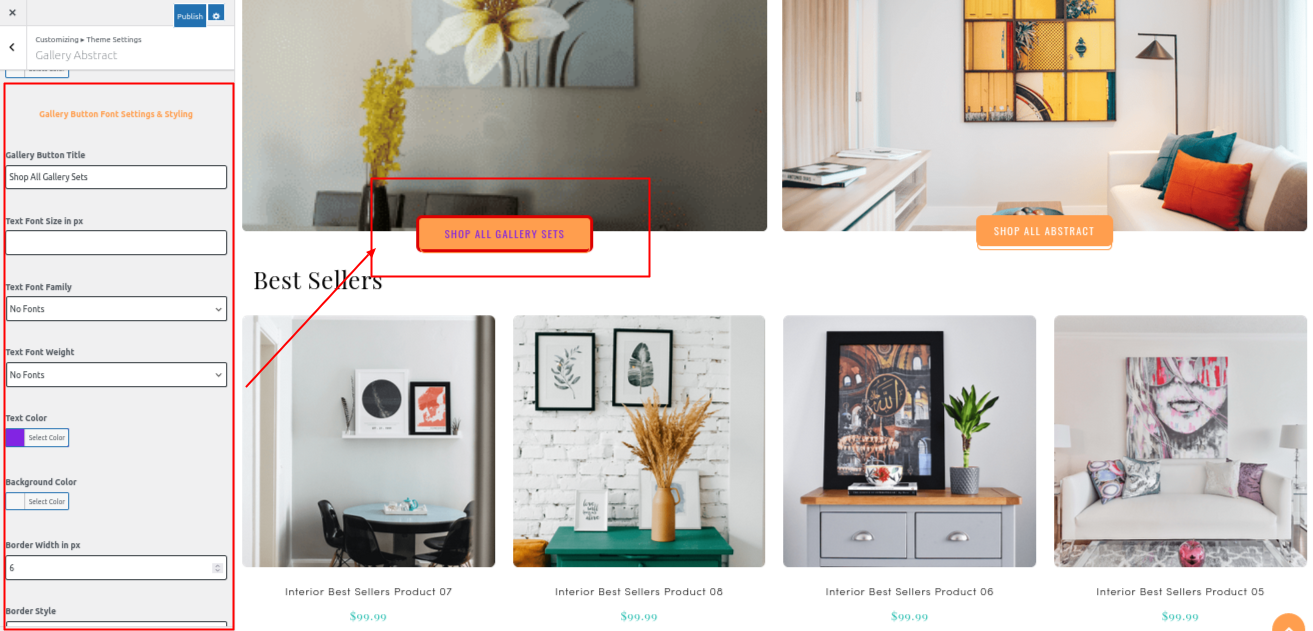
Best Seller Section setup
Then select Customize >> Theme Settings >> Best Seller Section under Appearance.
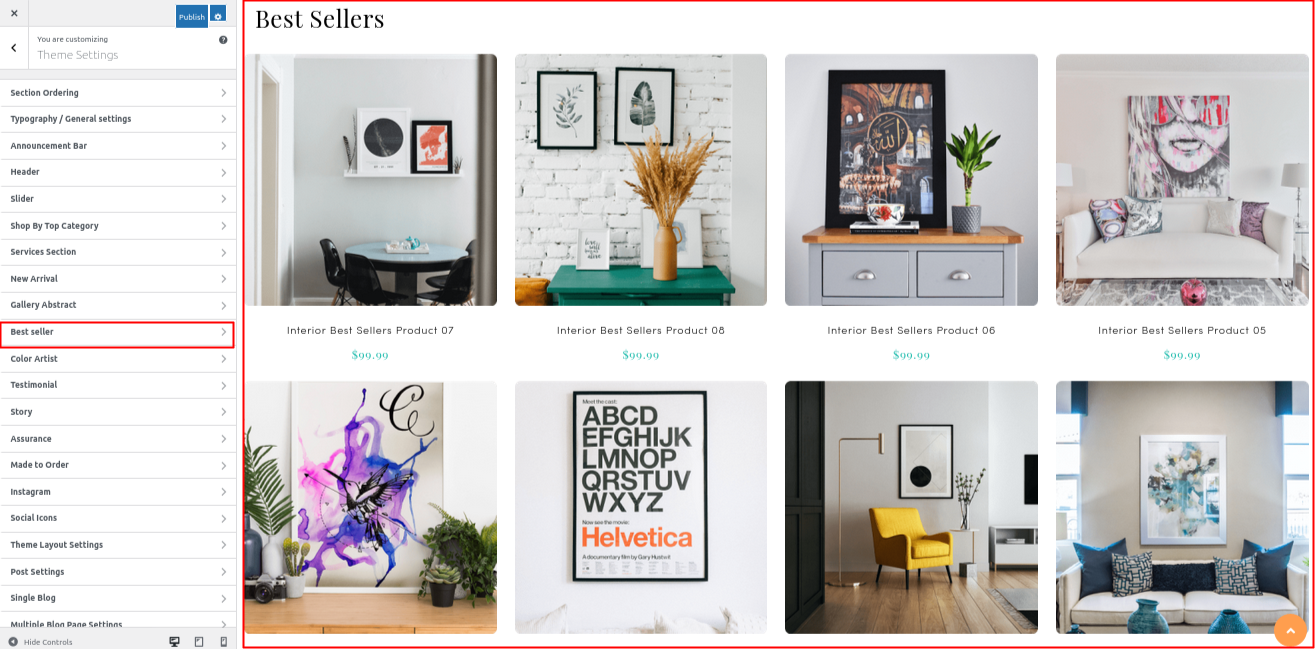
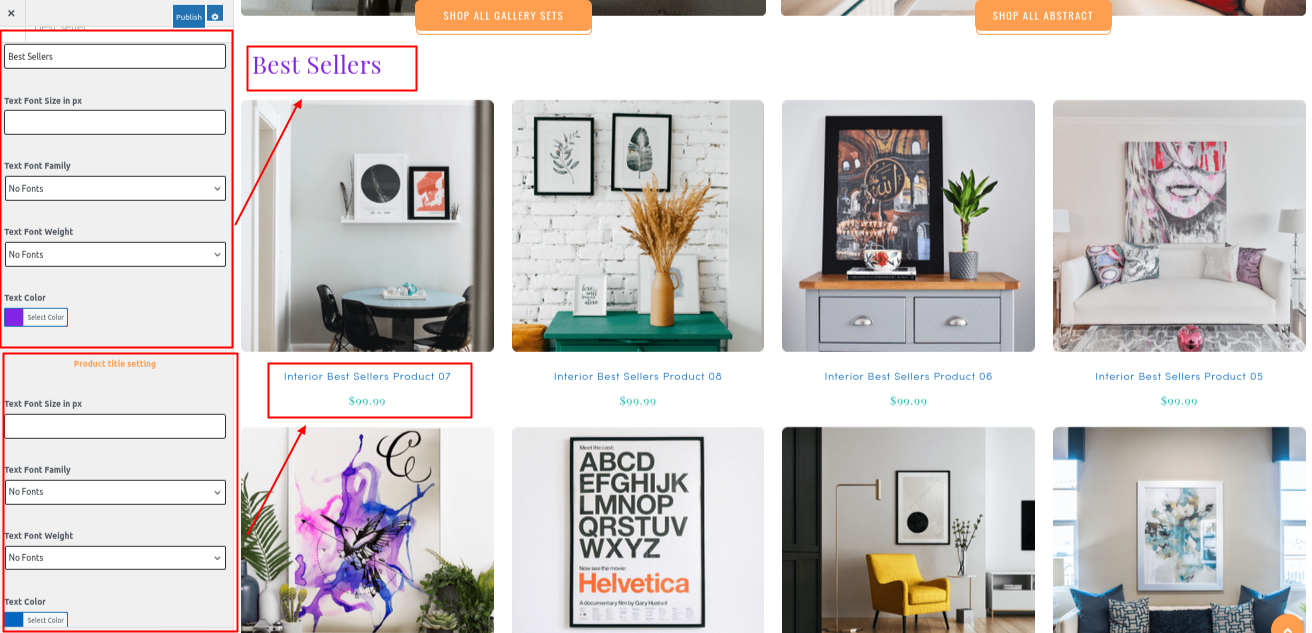
Shop By color/Artist Section setup
Then select Customize >> Theme Settings >> Shop By color/Artist Section under Appearance.

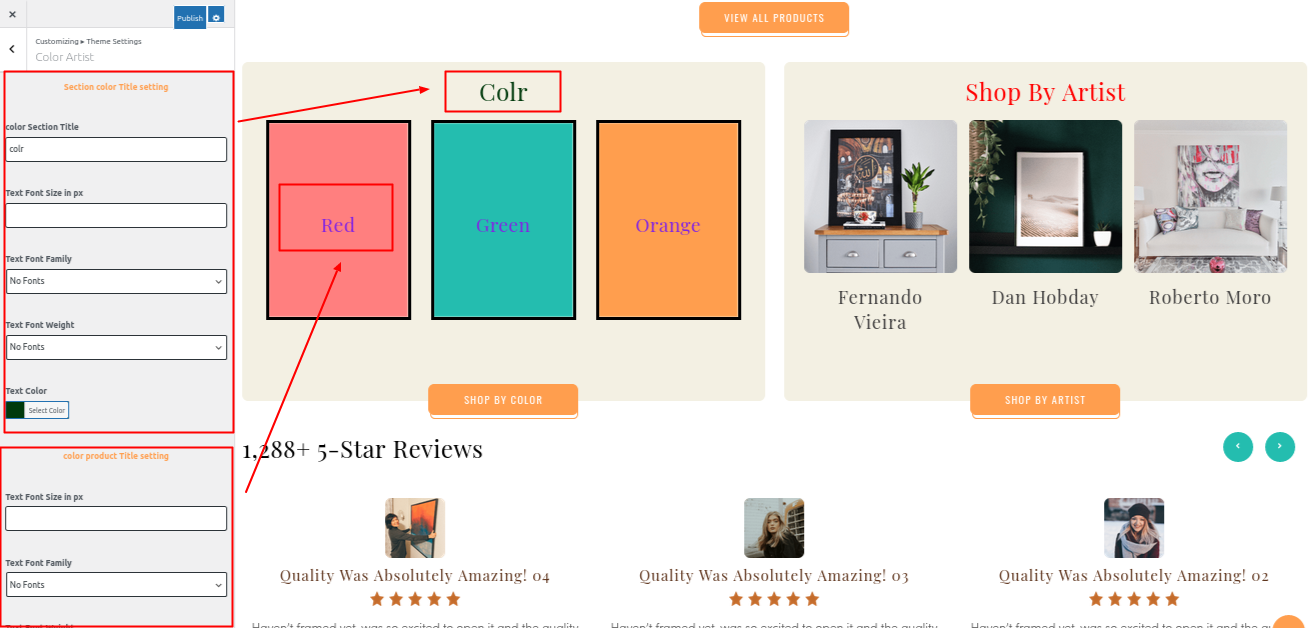
Testimonial Section setup
Then select Customize >> Theme Settings >> Testimonial Section under Appearance.
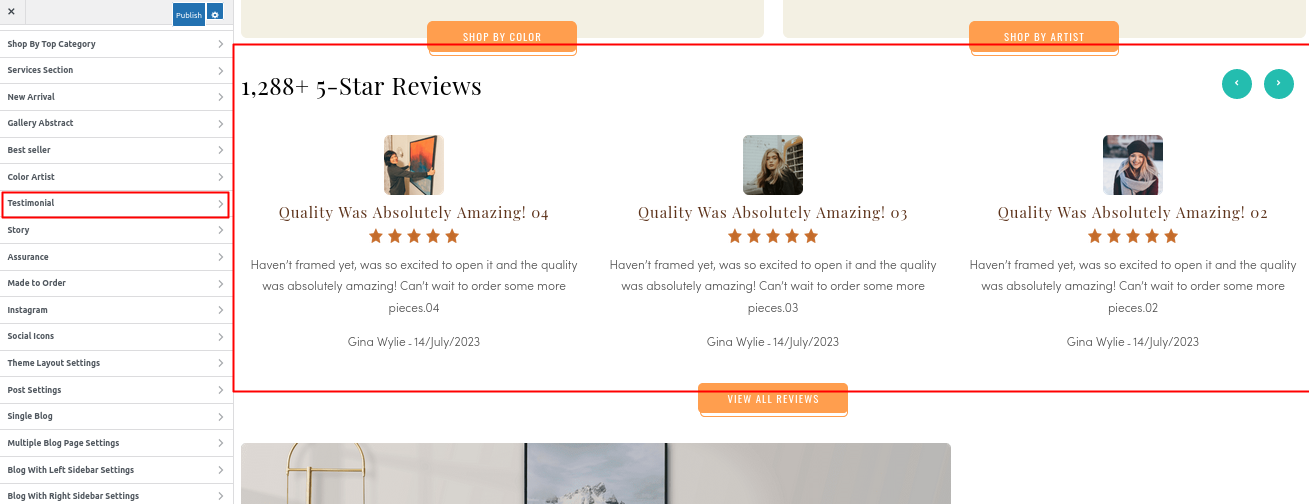
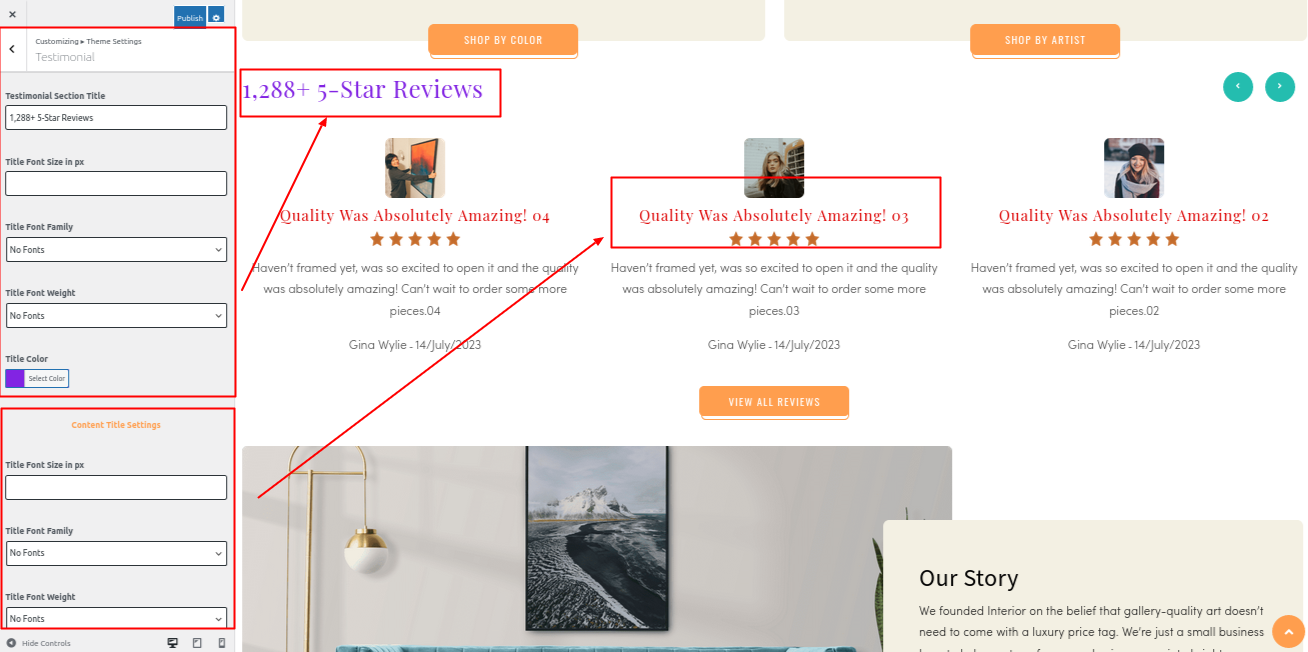
Our Story Section setup
Then select Customize >> Theme Settings >> Our Story Section under Appearance.
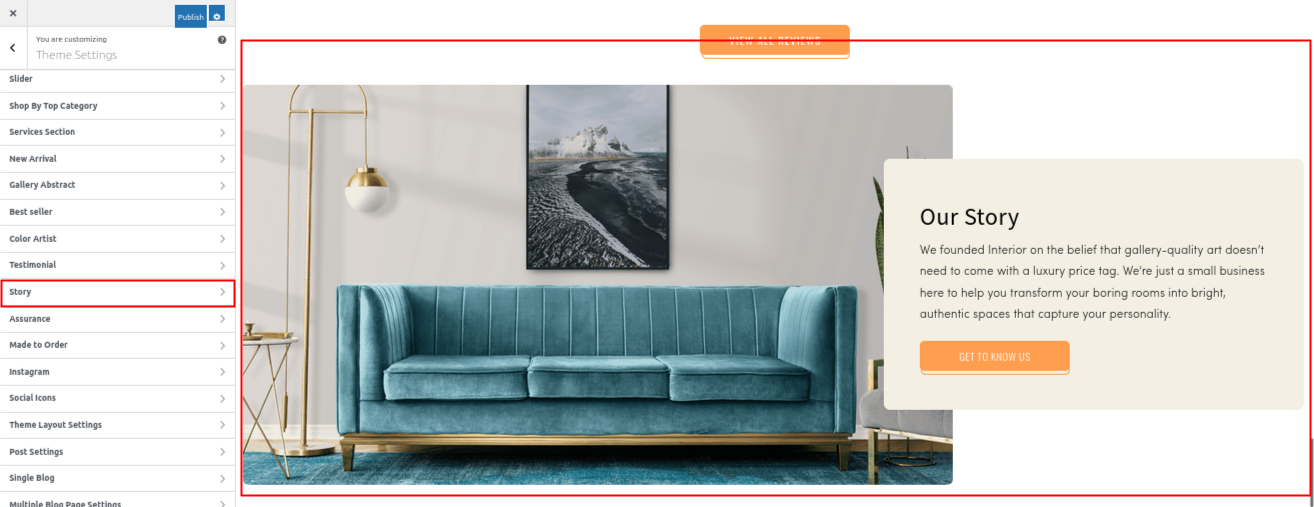
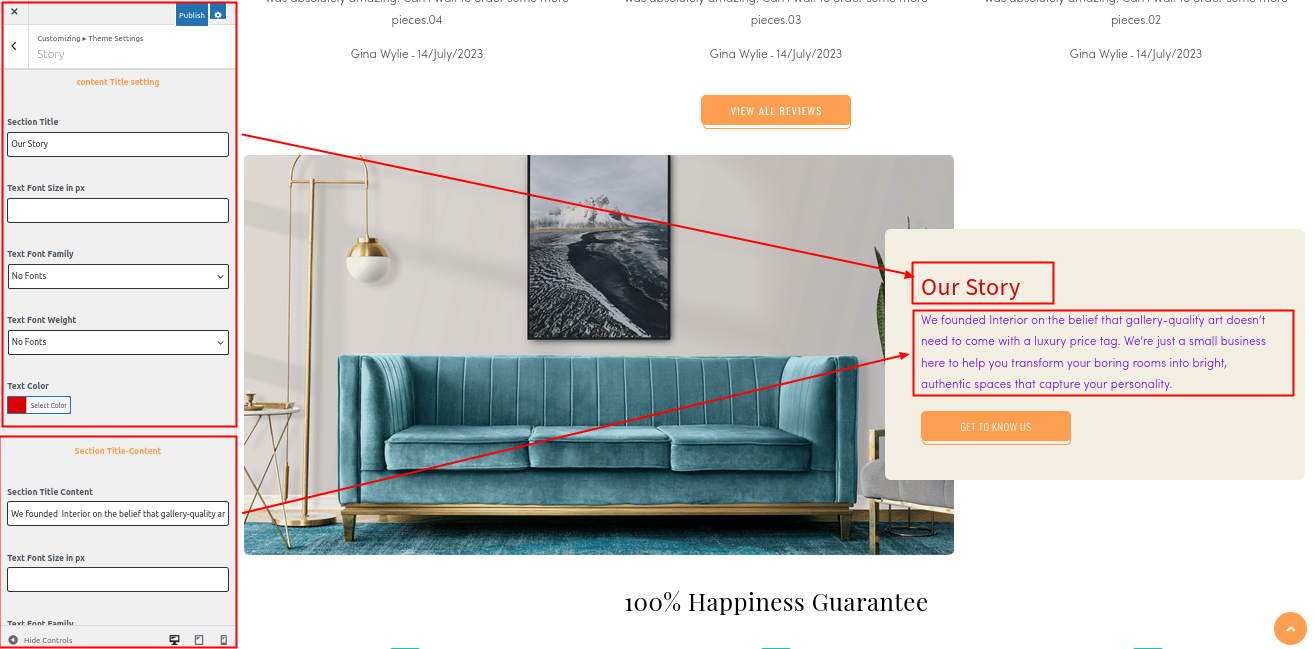
Assurance Section setup
Then select Customize >> Theme Settings >> Assurance under Appearance.
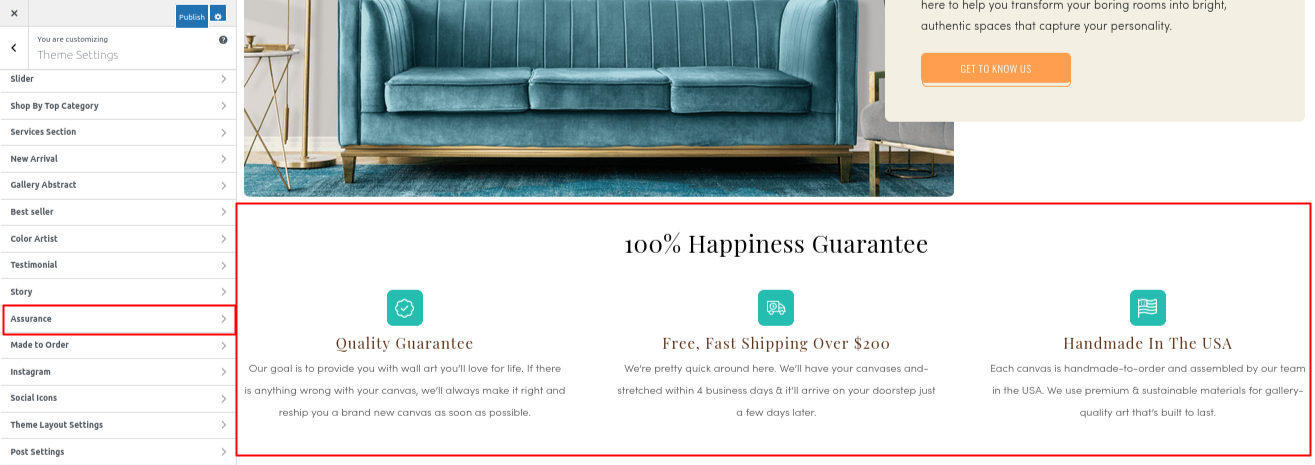
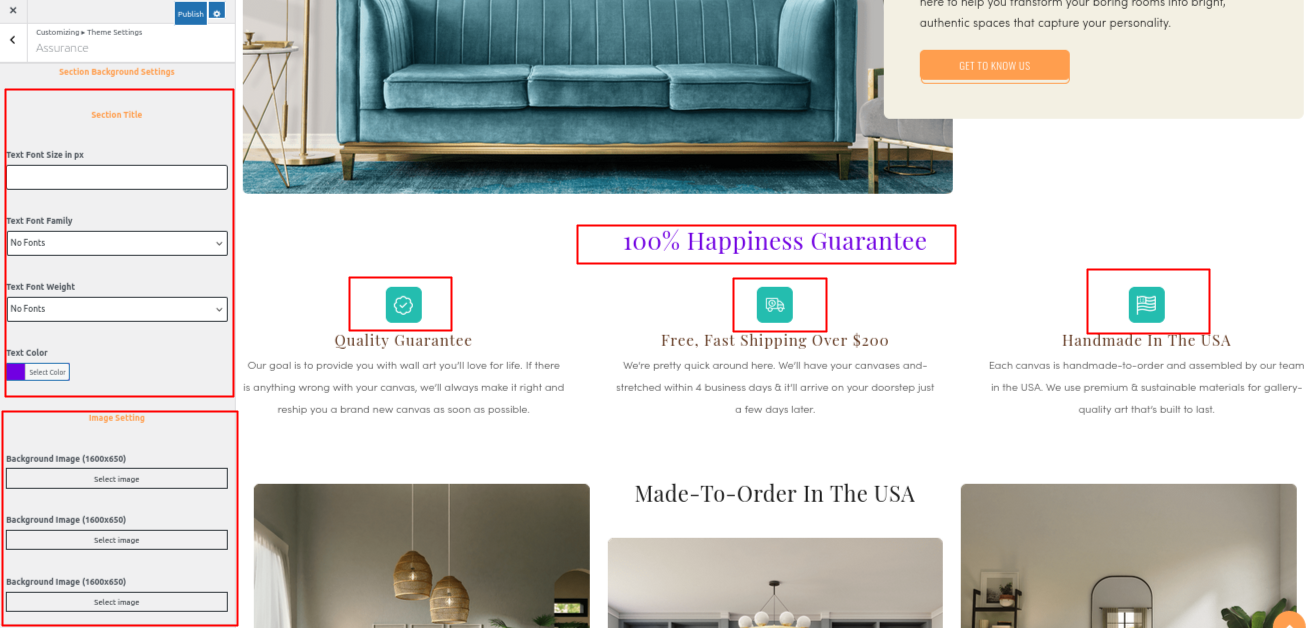
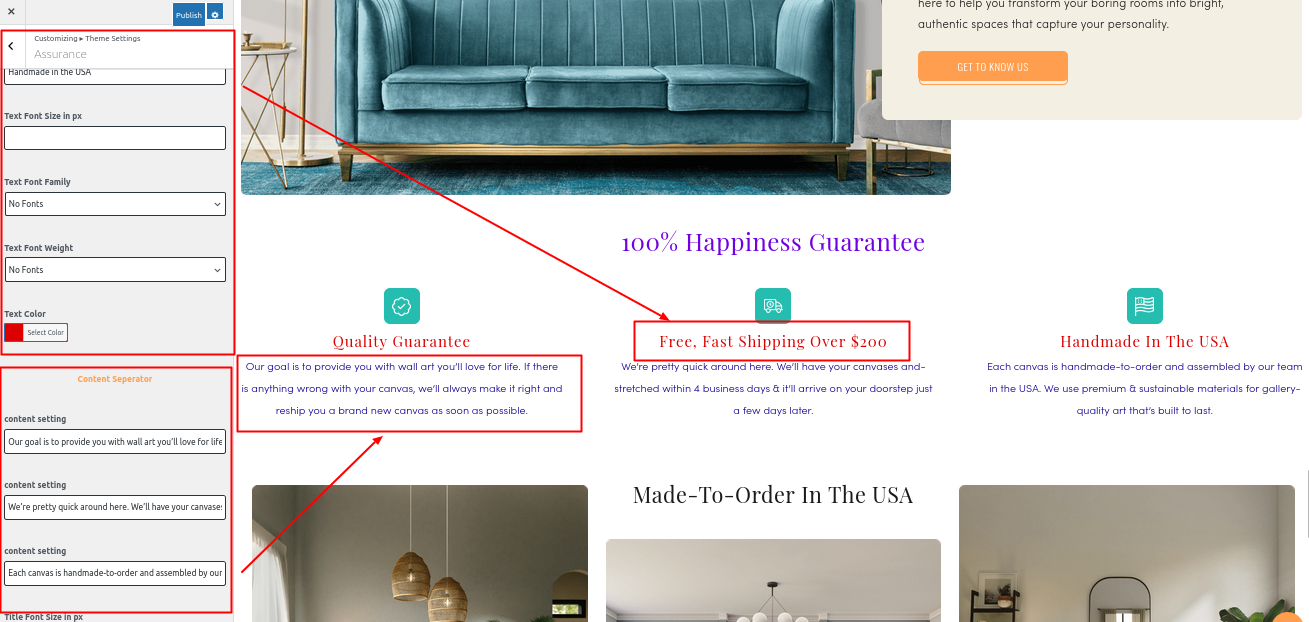
Made to Order Section setup
Then select Customize >> Theme Settings >> Made to Order under Appearance.

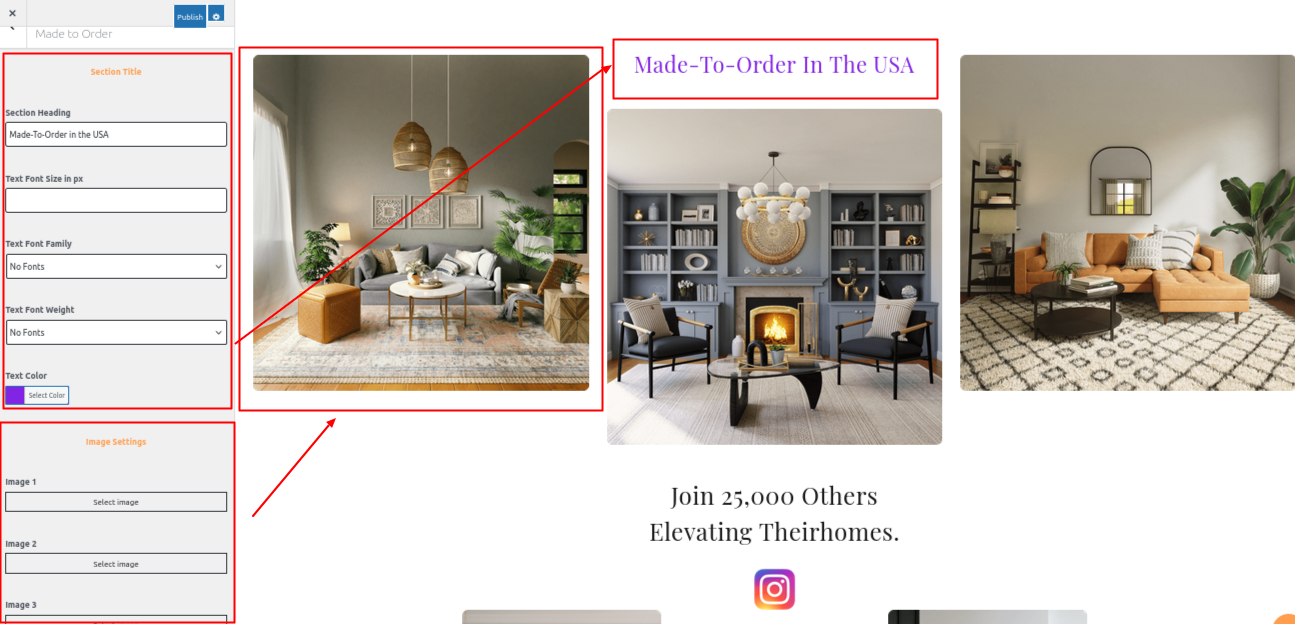
Instagram Section setup
Then select Customize >> Theme Settings >> Instagram under Appearance.
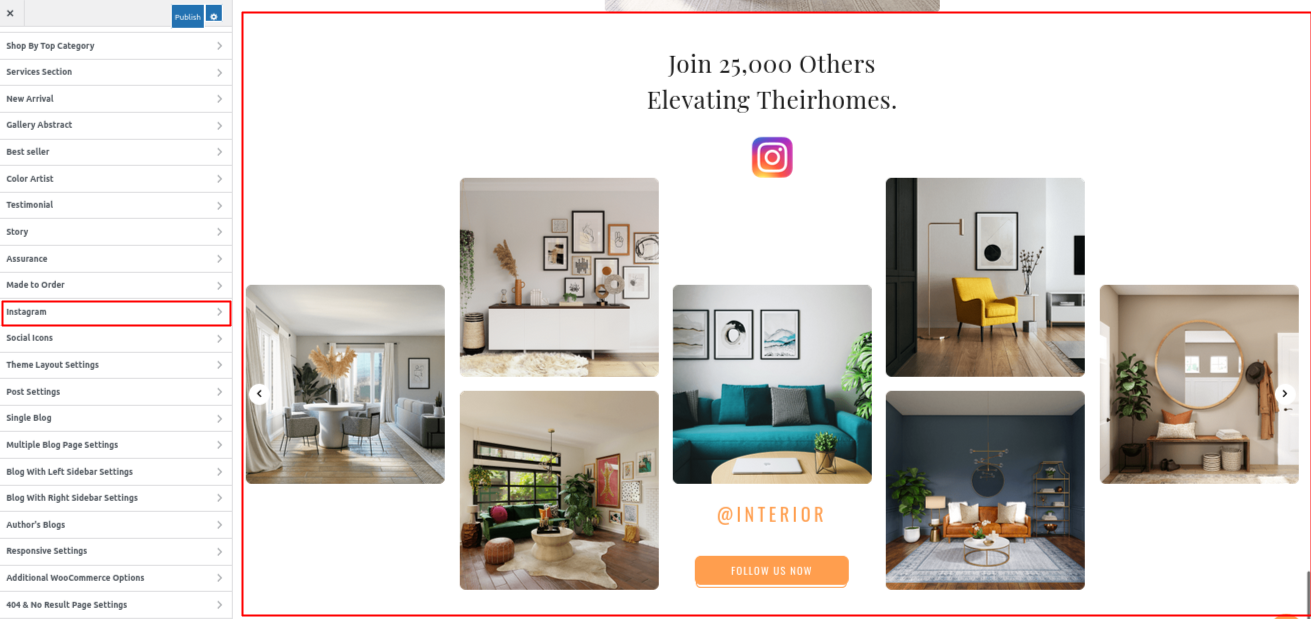
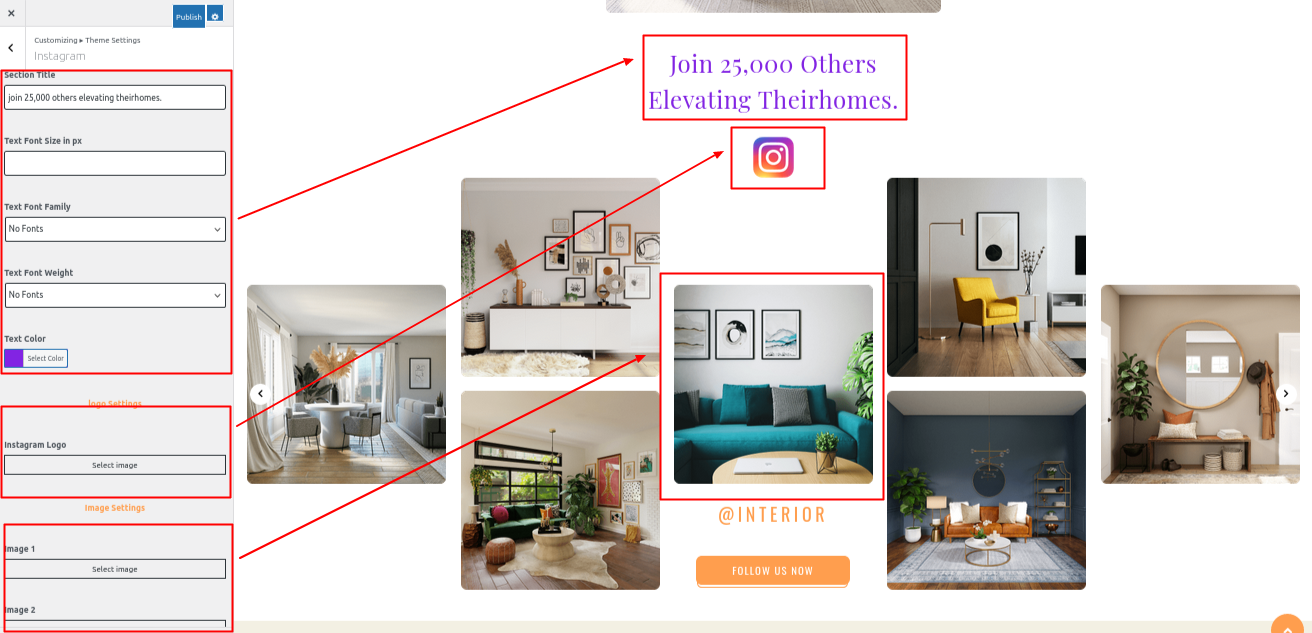
Newsletter Section setup
Then select Customize >> Theme Settings >> Newsletter under Appearance.
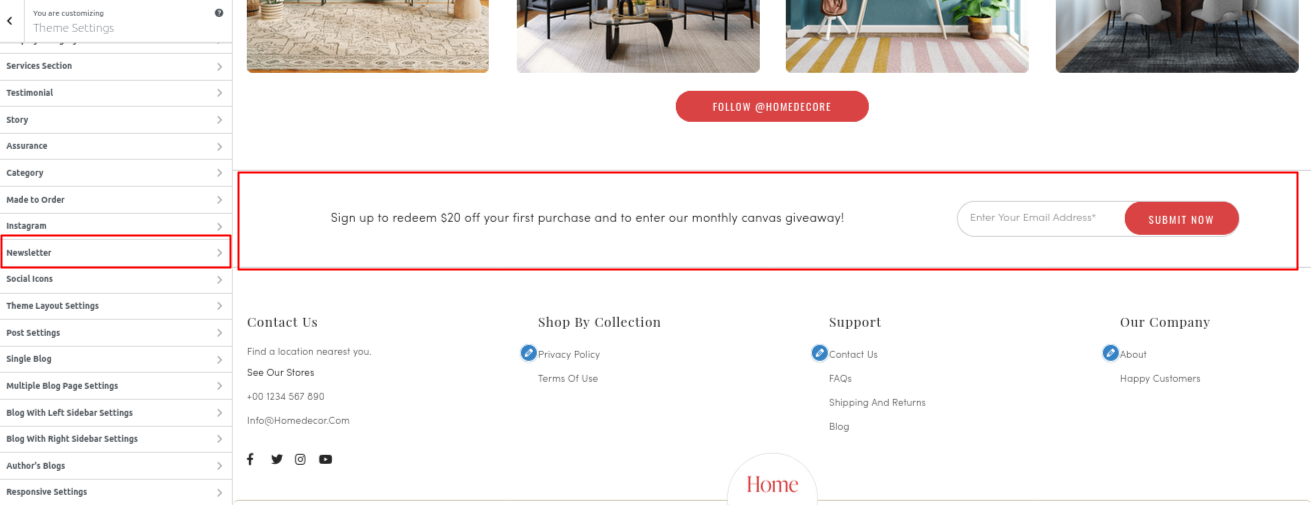
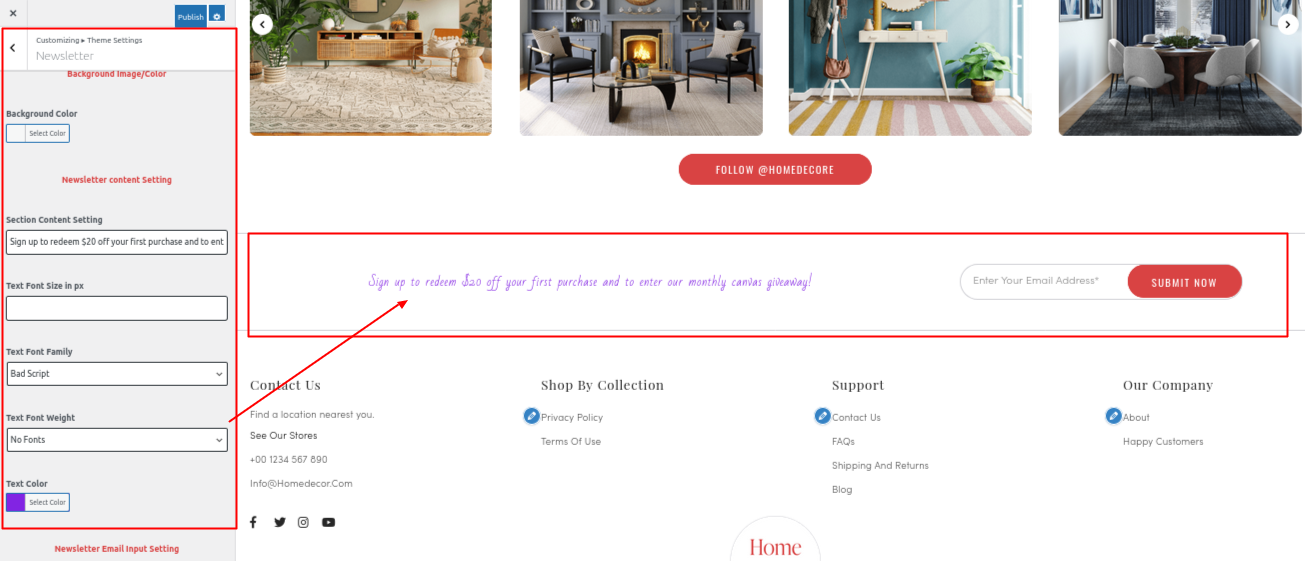
Footer Section setup
Footer:-

Dashboard Setup:-
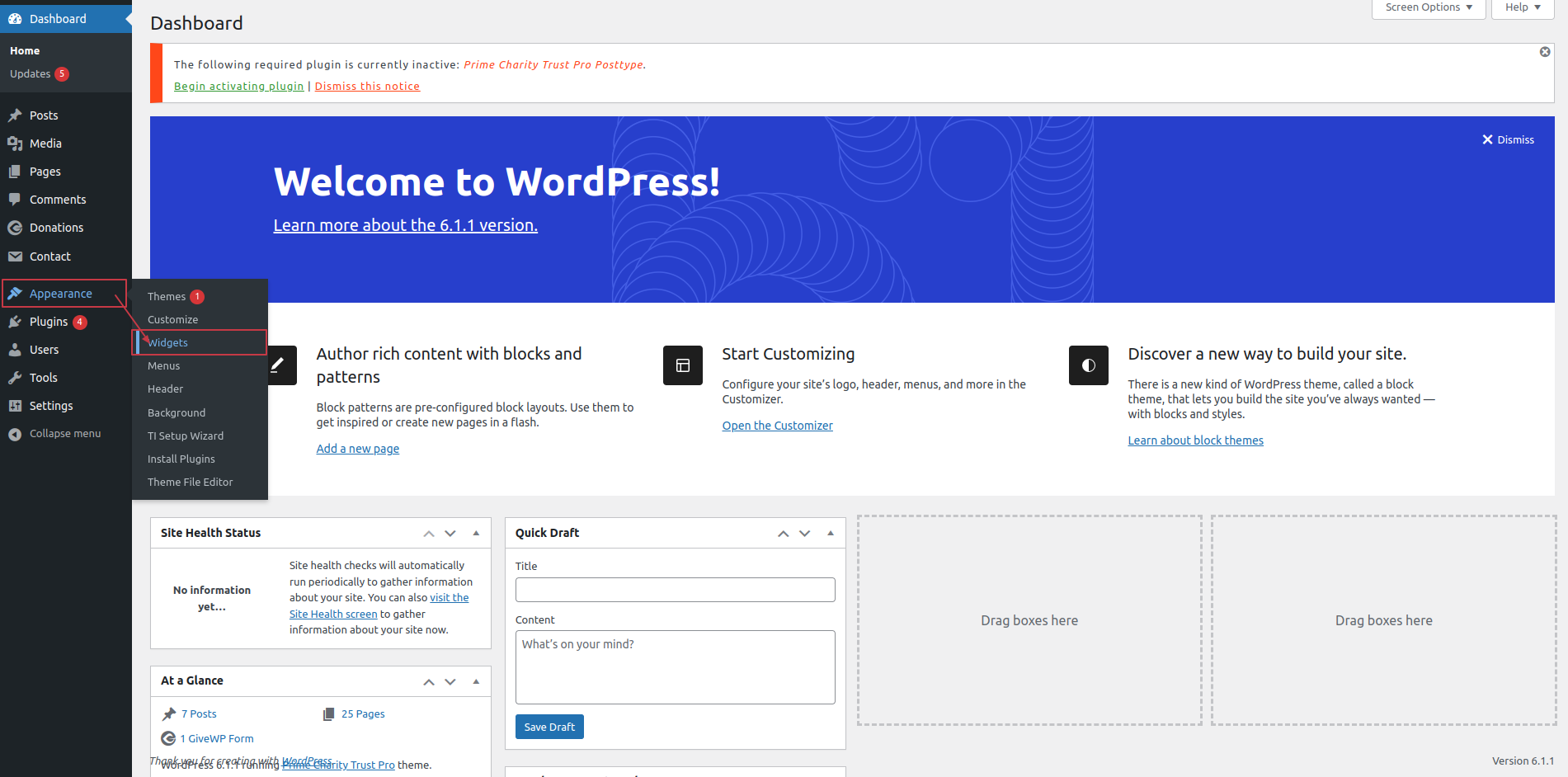
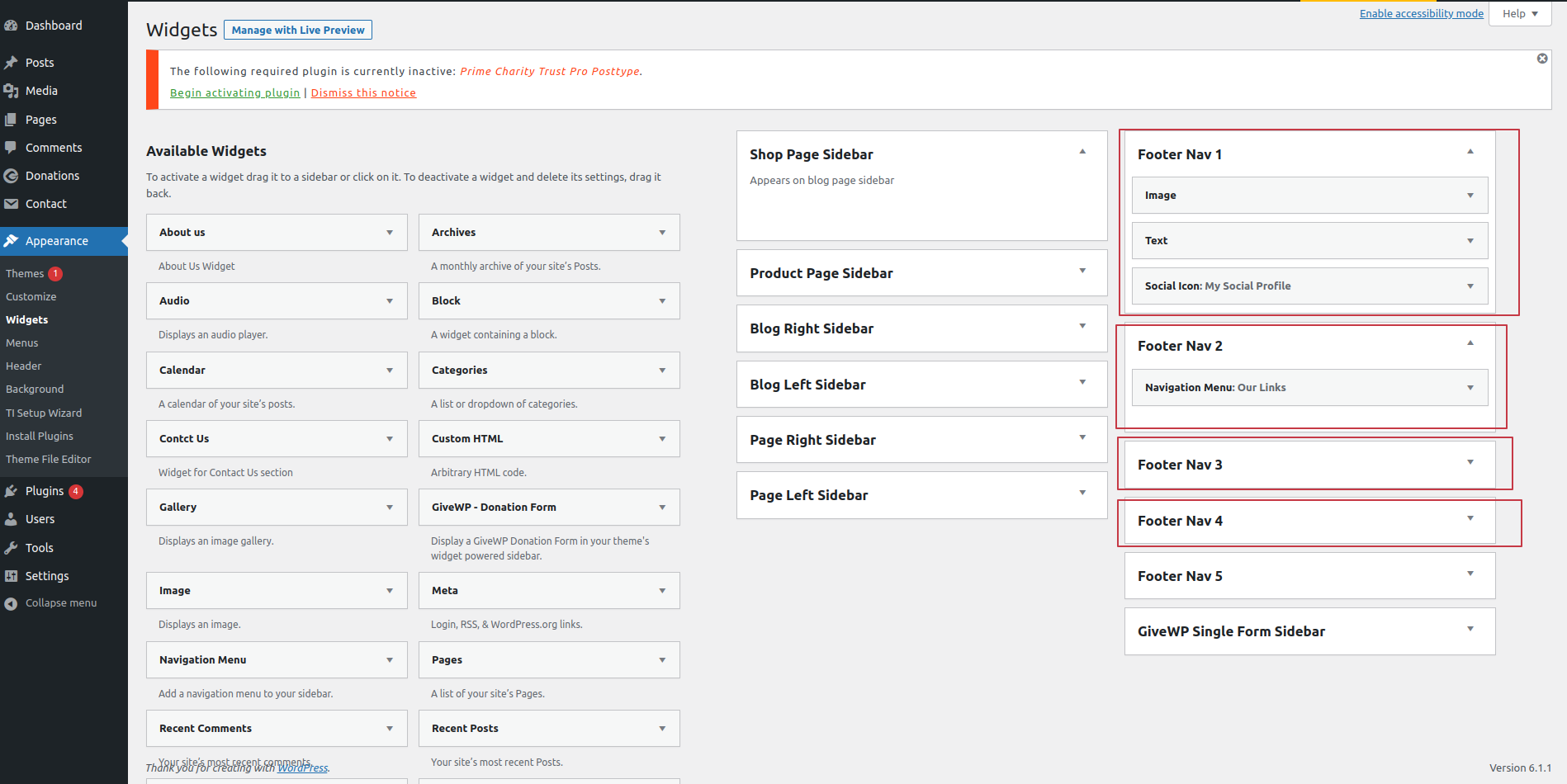
Then select Customize >> Theme Settings >> Footer under Appearance.
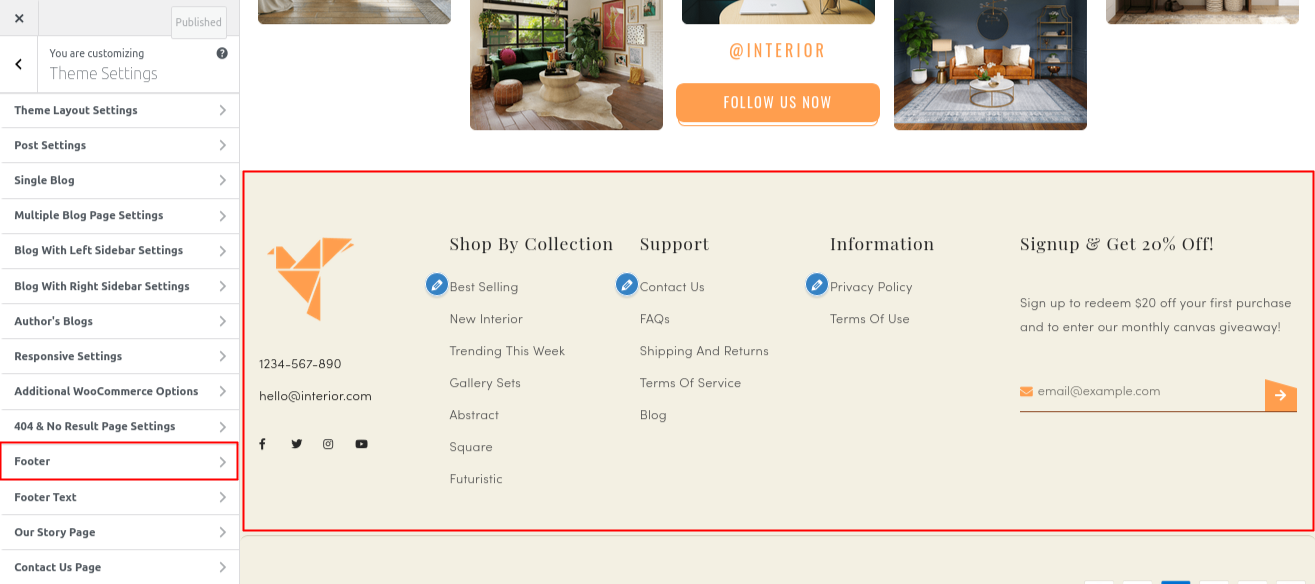
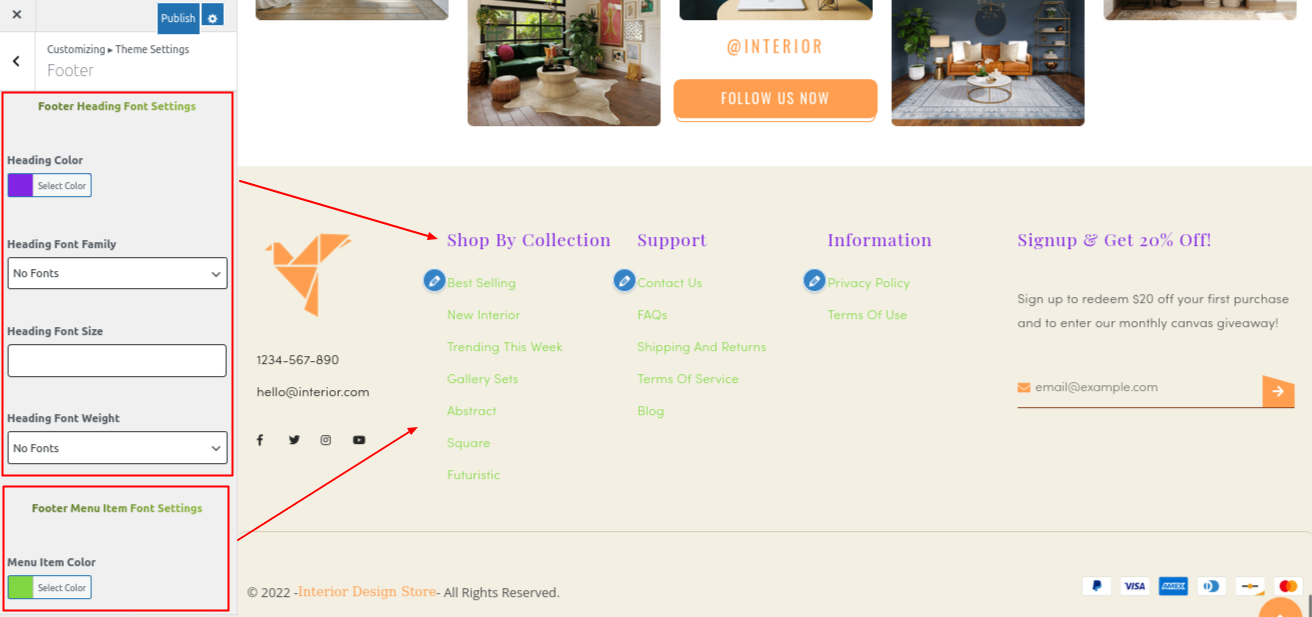

Copyright Section setup
Copyright:-

Then select Customize >> Theme Settings >> Copyright under Appearance.
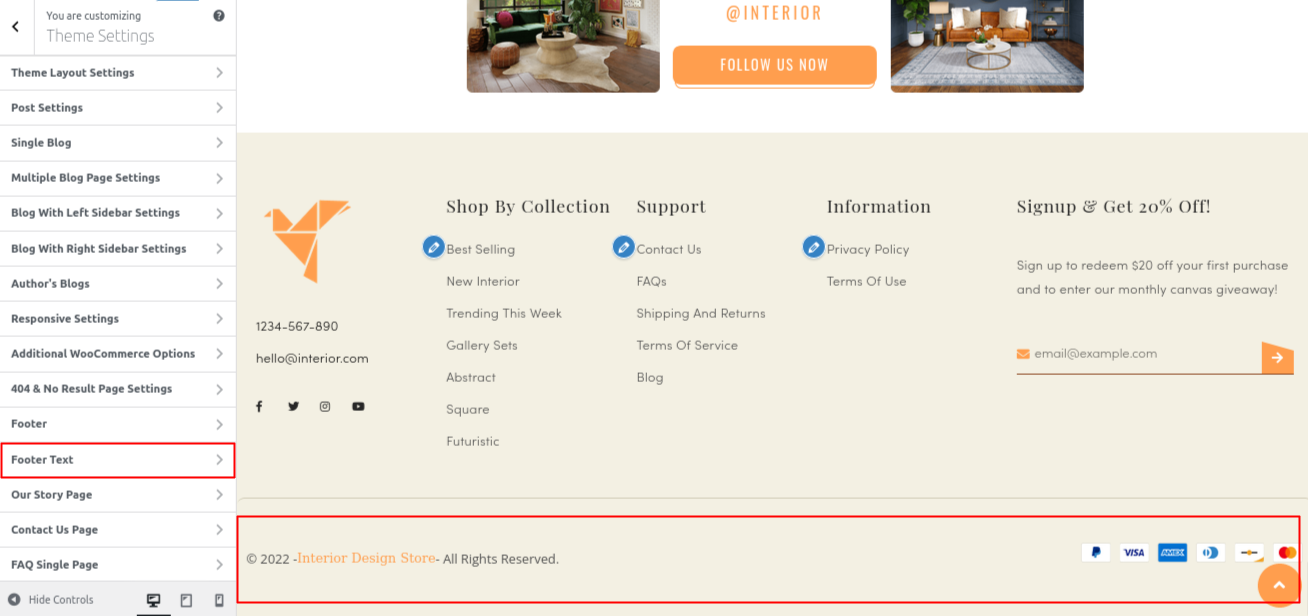
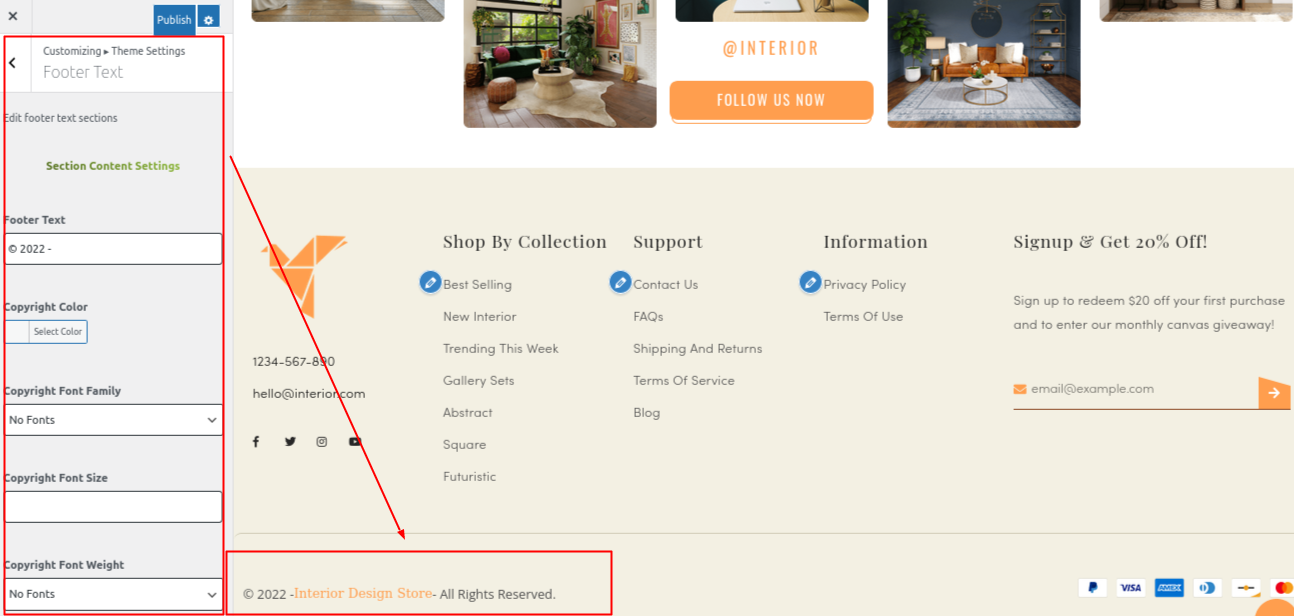
Template & Sidebar for Pages
Page Template Options:
- Standard Template
- Default page template with a right sidebar position.
- Full Width Page
- Page template with one column without a sidebar.
- Left Sidebar on This Page
- Page template with a left sidebar position.
- Right Sidebar of the Page
- Page template with a right sidebar position.
Blog Template Options:
- Full-width Blog
- Blog template with one column without a sidebar.
- Blog (Left Sidebar)
- Blog template with a left sidebar position.
- Blog (Right Sidebar)
- Blog template with a right sidebar position.
Contact Template:
- Default Contact template with no sidebar position.
Posts, Categories and Post Formats
Adding Category
For further details on adding categories, look at the following article:
http://codex.wordpress.org/Manage_Categories_SubPanel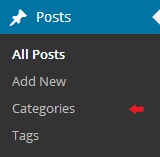
- AccessAccess your WordPress Administration Panel (Dashboard).
- Navigate to the Posts tab.
- After that, go to Categories for blog entries.
- Enter the name of your new category here.
- Then, select the Add New Category option.
Select the Publish option.
Creating a Blog posts
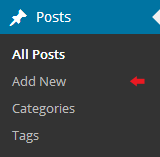
- Access the WordPress Administration Panel (Dashboard).
- Select the Posts option.
- Click the Add New tab.
- Type in your post content. For more information on adding posts, please check the following link
http://codex.wordpress.org/Posts_Add_New_SubPanel.